5- 【Tools】菜单常用项目简介

【Check program】程序检查 — 用于检查程序的指令、双线圈、梯形图、软元件以及一致性等有无错误;
【Mege data】程序合并 — 用于将多个工程的程序或注释合并在一起;
【Check parameter】参数检查 — 用于所设置的参数有无错误;
【Start ladder logic test】启动仿真 — 用于启动GX Simulator仿真软件;
【Intelligent function utility】智能模块应用软件 — 用于Q系列PLC安装了相应的智能模块配置程序后启动相应的程序。
四、GX Simulator软件菜单介绍
GX Simulator软件安装成功后并没有像GX Developer软件一样的链接图标,启动GX Simulator需要通过GX Developer的【Tools】--【Start ladder logic test】菜单或点击快捷工具栏的 图标来启动和关闭,GX Simulator启动后的初始窗口界面如下图:

GX Simulator启动后GX Developer软件会立即将程序数据和PLC参数数据等写入到GX Simulator中(文件寄存器和软元件初始值不会被自动写入),并进入监视模式。此时即可通过GX Developer软件的【Online】--【Debug】进行程序调试了,一般情况下通过软元件测试和调试功能就可以实现大部分的程序调试。
1- 初始窗口简介
最上方的显示条显示CPU类型,如本例中显示为“FX2N(C)”;下面的显示条显示出错信息,若有错误时点击“TRAP”按钮即可查看错误详情;“RUN”“ERROR”显示PLC的运行状态。“INDECATOR RESET”按钮可以清除错误信息显示。“SWITCH”栏显示PLC的运行模式,通过点击“STOP”“RUN”“STEP RUN”可以改变PLC的运行模式。“I/O SYSTEM”栏的“RUN”状态代表正在执行I/O系统设置。
2- 使用时序图
为了搞清楚程序中各元件的逻辑关系和程序执行状态,可以通过时序图观察软元件的状态,分析同一时间段内多个元件的状态变化关系。时序图通过GX Simulator的菜单【Start】--【Monitor Function】--【Timing Chart Display】启动,启动后窗口如下图:
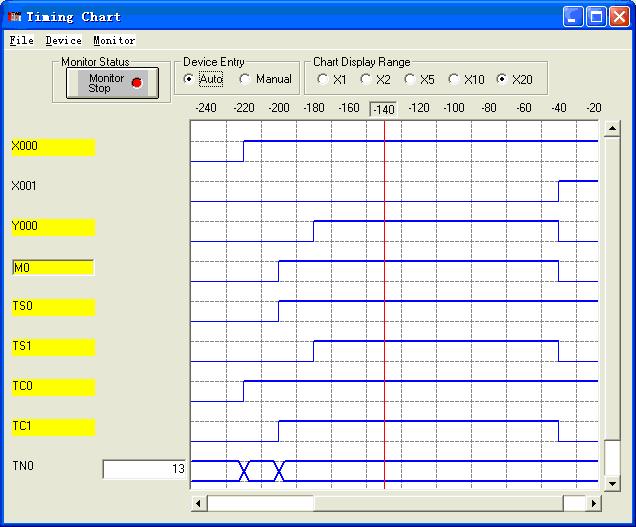
将“Device Entry”栏选择为“Manual”,通过【Device】--【Enter device】可以手动输入想要监视的软元件。且在手动模式下可以通过拖拽移动软元件的位置,以便于对两个关系密切的软元件状态进行比较。该栏选择为“Auto”其指示灯的话,可以直接点击“Monitor Status”按钮,使其按钮的指示灯变为绿色,即可启动监视,且GX Developer梯形图中的元件会自动显示在该窗口。
对于定时器和计数器,“TS/CS”是指定时器/计数器触点的状态,“TC/CC”是指定时器/计数器线圈的状态,“TN/CN”是指定时器/计数器的当前值。