如何通过控制器作业51来控制基于 Windows 操作系统的操作面板的画面切换?创建区域指针:
在 ProTool 中创建“作业信箱”的区域指针。
预设长度为 4 个字。
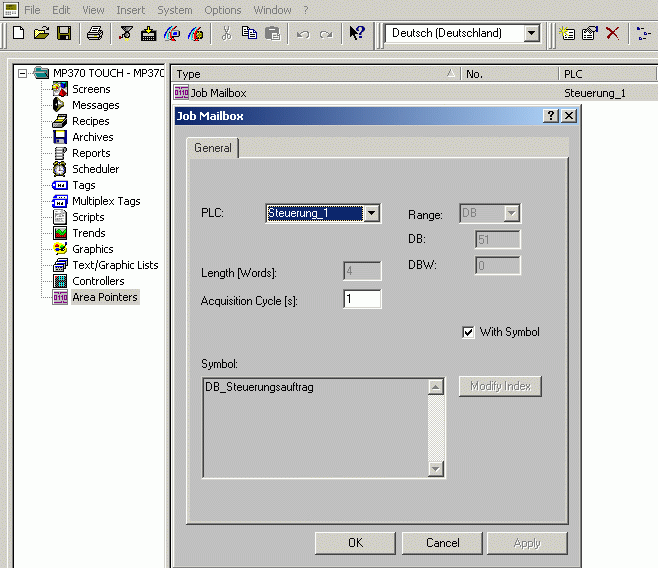
图 01
PLC 作业的结构:
一个 PLC 作业包含 4 个数据字。第一个数据字包含作业号。根据所指定的作业号功能,最多可以在数据字 2 到 4 中传入 3 个参数。下图显示了该数据结构。
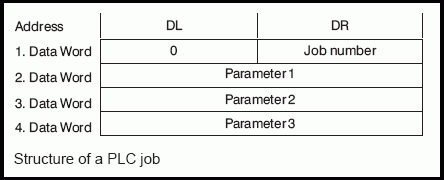
图 02
51 号 PLC 作业结构:
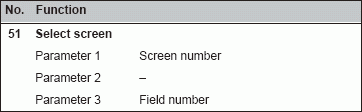
图 03
关于区域指针及参数设置的详细信息可以参阅 SIMATIC HMI 通讯手册中的附录 B ,“ PLC 作业”。
在条目号 1405528 中可以找到该手册。
功能设置顺序:
如果该作业信箱的第一个字不等于 0 ,操作员面板将执行 PLC 作业。之后操作员面板将把该字归 0 。因此,必须在输入作业信箱作业号之前输入参数。
例程/组态说明:
注意:
在附件的例程中将使用区域指针指向 DB51.DBW0 ,长度为 4 个字。
* 通过控制器将希望调用的画面编号输入作业信箱的第二个数据字( DB51.DBW2 )。如果需要,还可以在作业信箱的第四个数据字 ( DB51.DBW6 ) 中输入画面中相应的域号。
* 在作业信箱中的第一个数据字 (DB51.DBW0) 中输入作业号“ 51 ”。通过修改该值,操作面板将执行画面切换,并切换到 PLC 作业中输入的画面编号相应的画面。
* 一旦画面切换完成,操作面板将会再一次将第一个数据字 (DB51.DBW0) 写入 0 。
注意:
一个 PLC 作业一定不能连续调用。一个 PLC 作业通常不能引用长于两个 PLC 周期。
程序描述:
为了更好的体会 PLC 作业 51 的功能,可以在例程中指定“画面编号”然后通过一个按钮来开始 PLC 作业。
通常, PLC 作业的开始及“画面编号”的设置是由 PLC 程序来完成的。
画面区域“ 1 ”:
画面区域“ 1 ”再一次显示了 PLC 作业的参数结构。
画面区域“ 2 ”:
在画面区域“ 2 ”中可以输入将要调用的画面编号。
( 在第二个数据字中将会显示画面编号 -> Parameter 1 )。
画面区域“ 3 ”:
通过点击画面区域“ 3 ”中的“开始”按钮开始执行作业。
(按下“开始”按钮后, PLC 作业号“ 51 ”将会短暂的显示在第一个数据字中 -> Job number )。
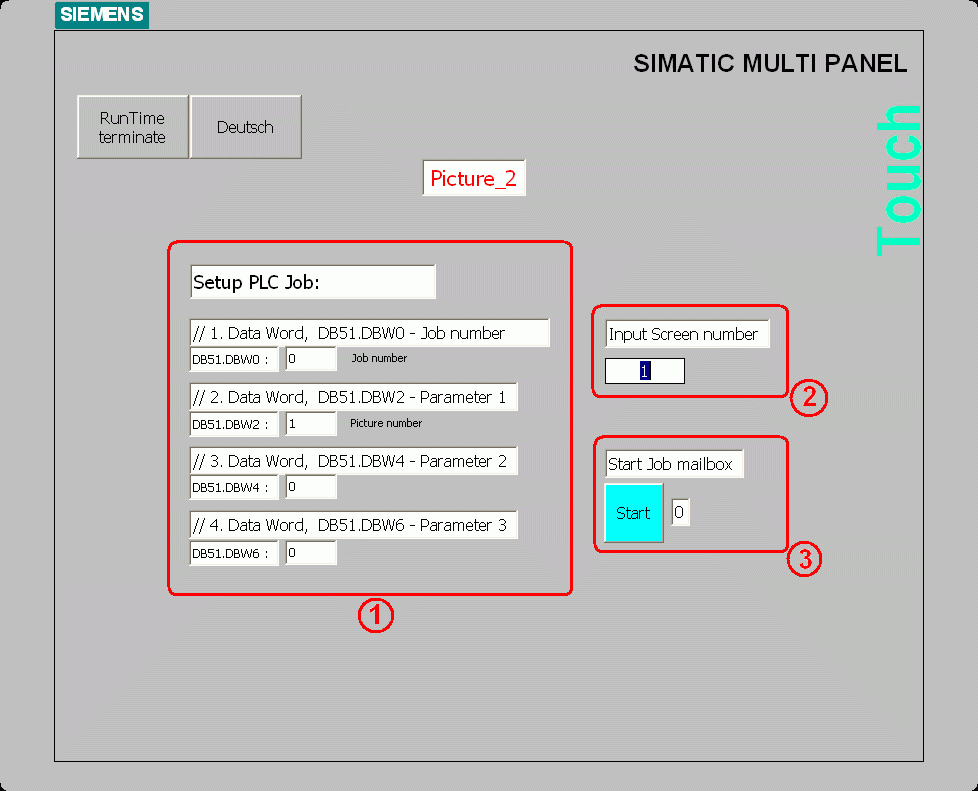
图 04