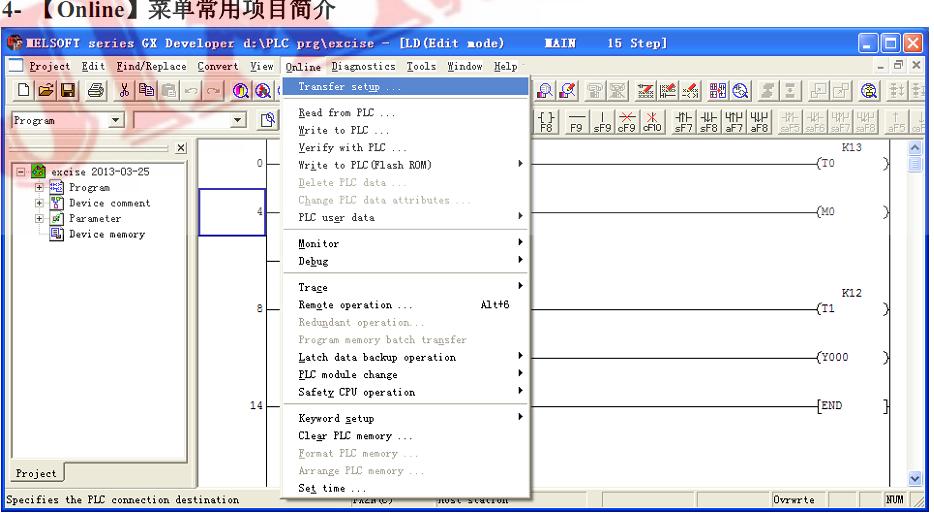
1. 通讯项目
【Transfer setup】传输设置 — 用于设置电脑与PLC的通讯参数;
【Read from PLC】PLC读取 — 用于将程序从PLC传输到电脑GX Developer软件;
【Write to PLC】PLC写入 — 用于将程序从电脑GX Developer软件传输到PLC;
【Verify with PLC】PLC校验 — 用于将PLC中的程序与电脑GX Developer软件中的程序进行比较,可显示出异同点。
① 首先在“Online”—“Transfer setup”选项中设置传输参数;
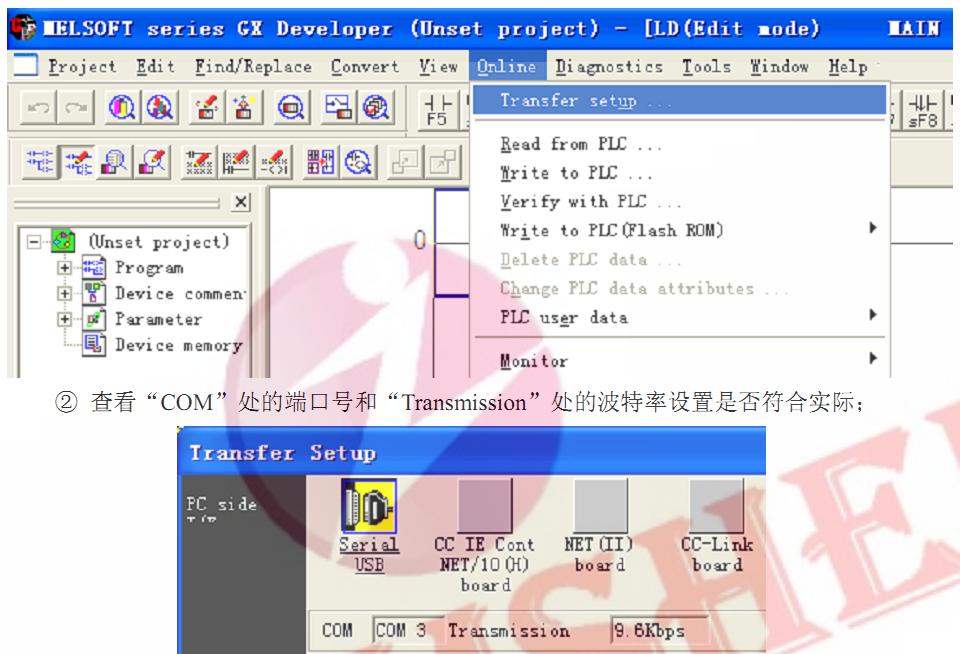
③ 对于COM端口的设置,如果不确定,需要找到电脑的设备管理器,看实际的端口号是多少。在桌面上右键点击“我的电脑”,选择“设备管理器”;
④ 找到“端口(COM和LPT)”项,看看里面的端口号是多少;
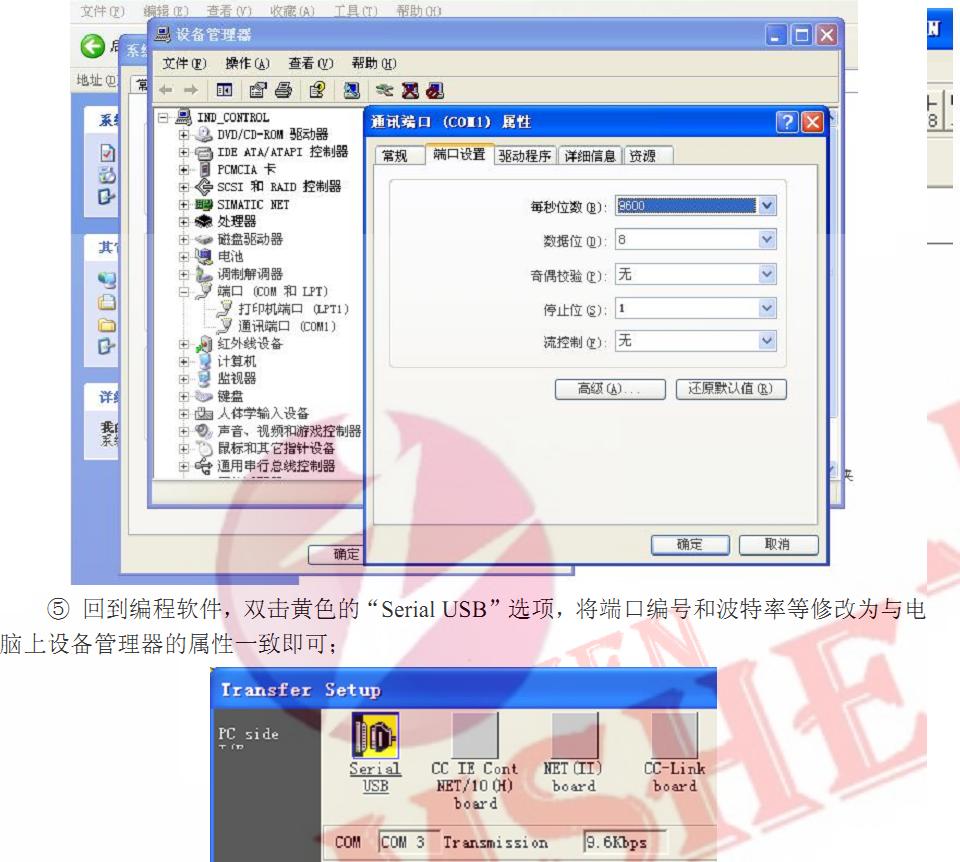
⑥ 选择“Online”菜单下的“Read from PLC”就可以从PLC中将程序读取出来,读取程序时点一下“Param+Prog”,选中“Program”和“Parameter”,才能把相应的程序读取出来。点“Execute”按钮,开始读程序,读取完毕后点“Close”按钮关闭该对话框。
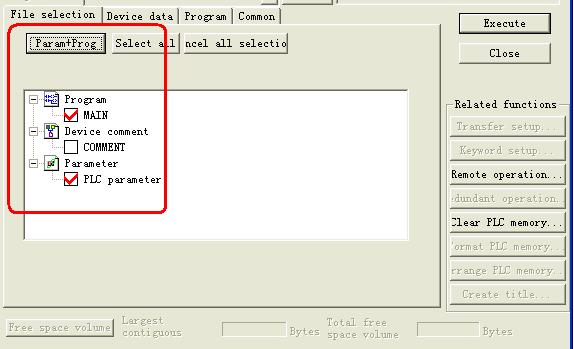
⑦选择“Online”菜单下的“Write to PLC”可以将程序写入到PLC,设置与PLC读出类似。执行该操作时需先将PLC运行模式打到STOP。若在RUN状态下写入程序,会弹出PLC停止对话框,写入程序完成后再切换回RUN状态。